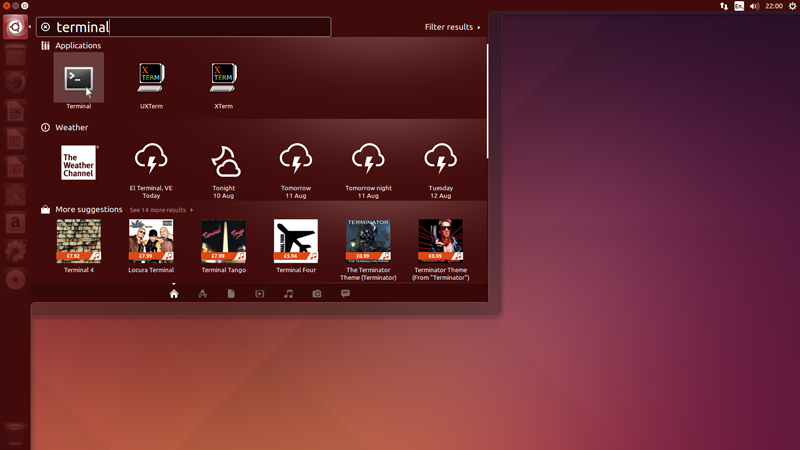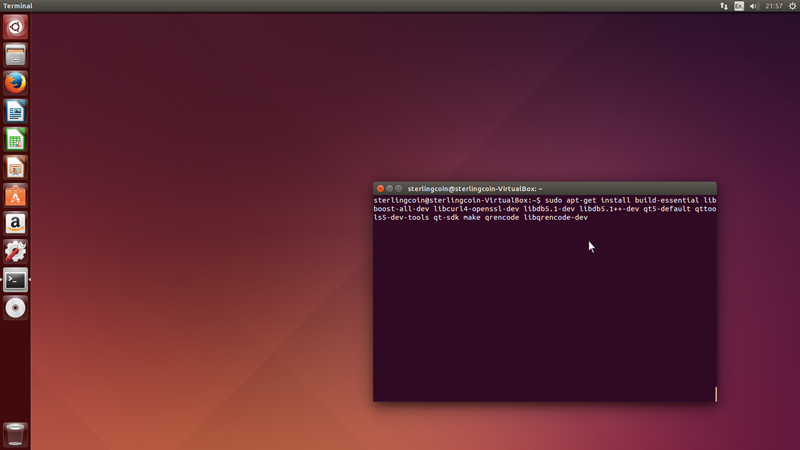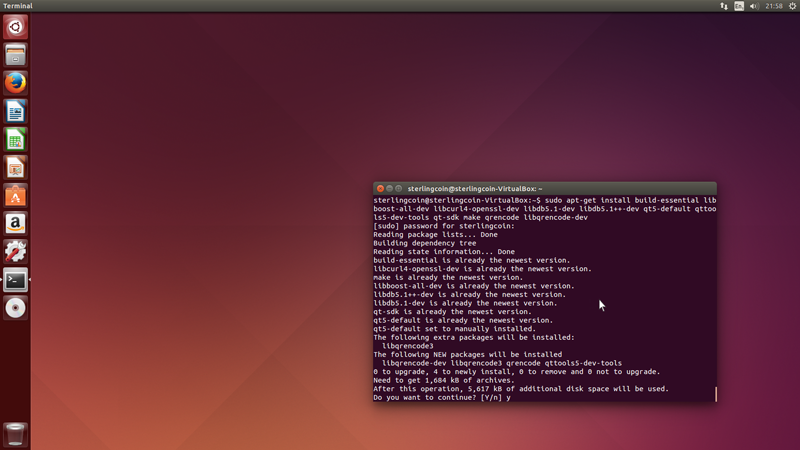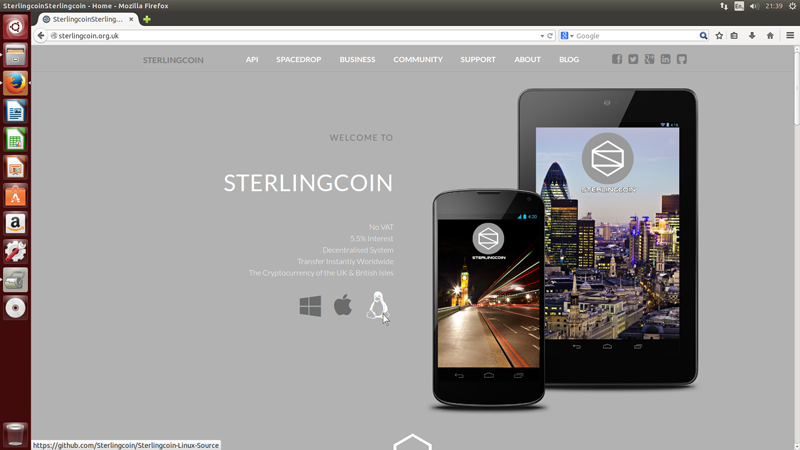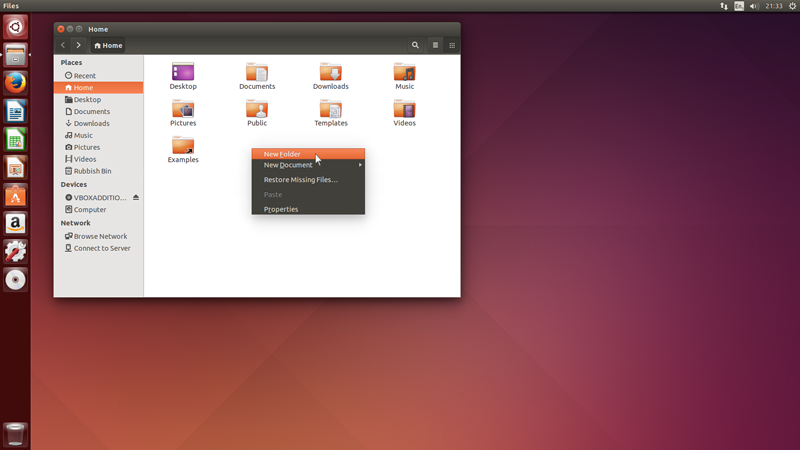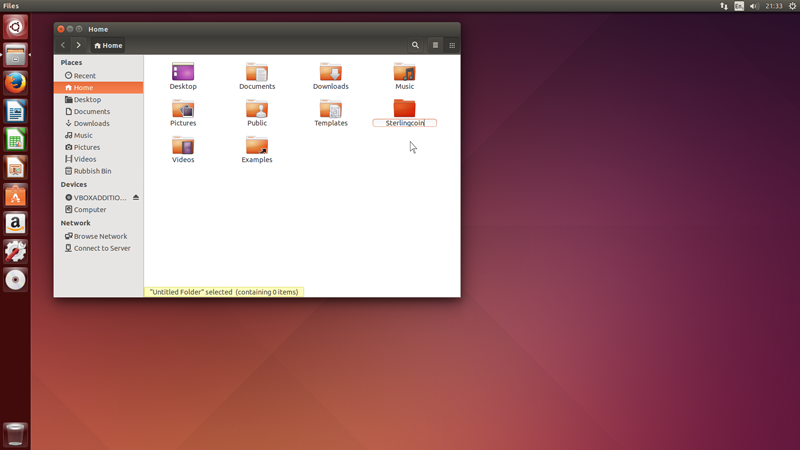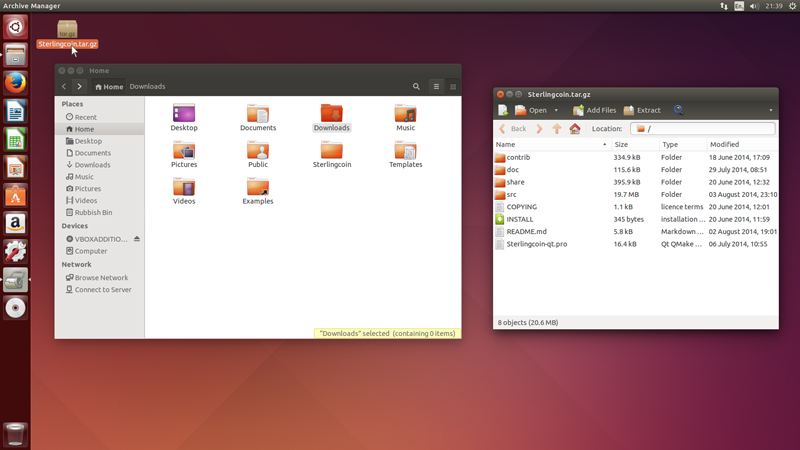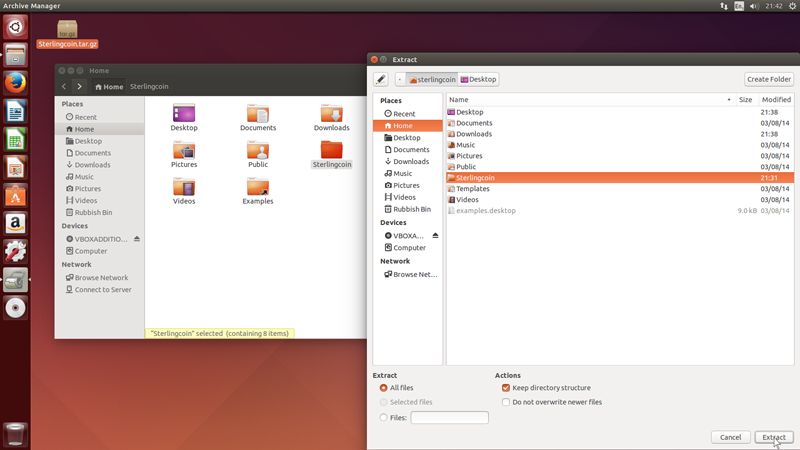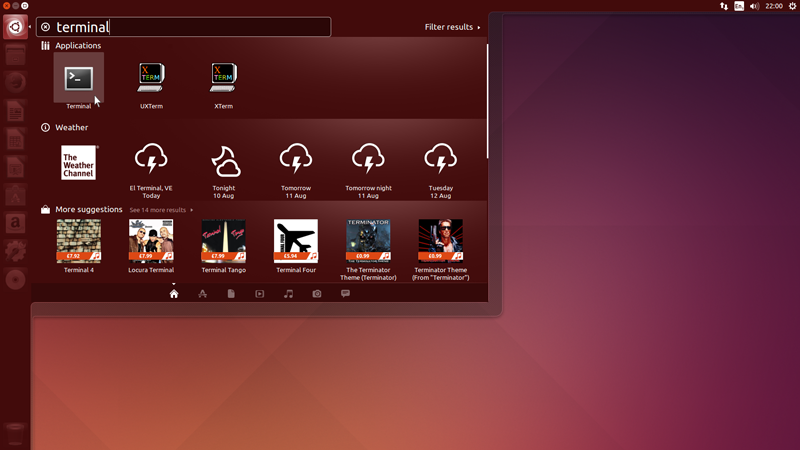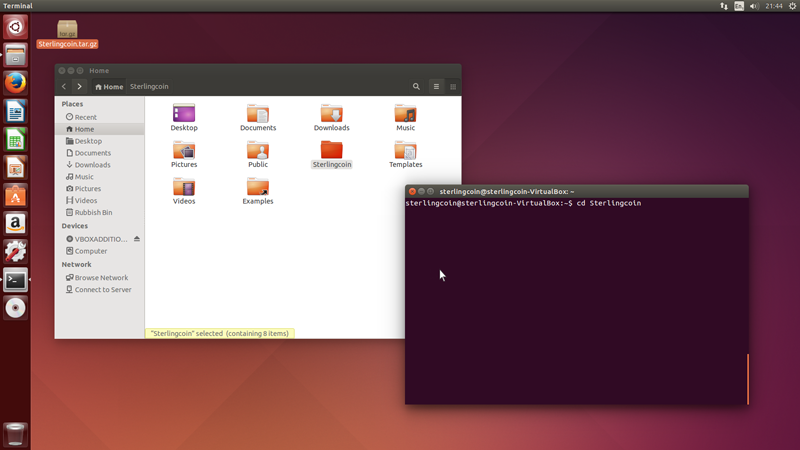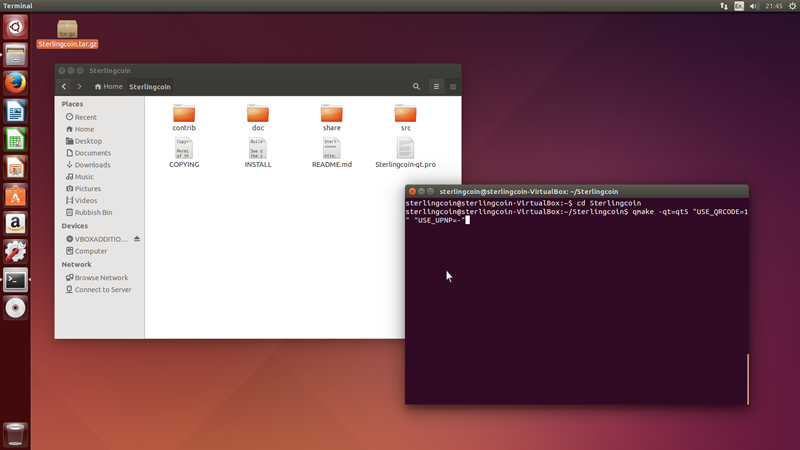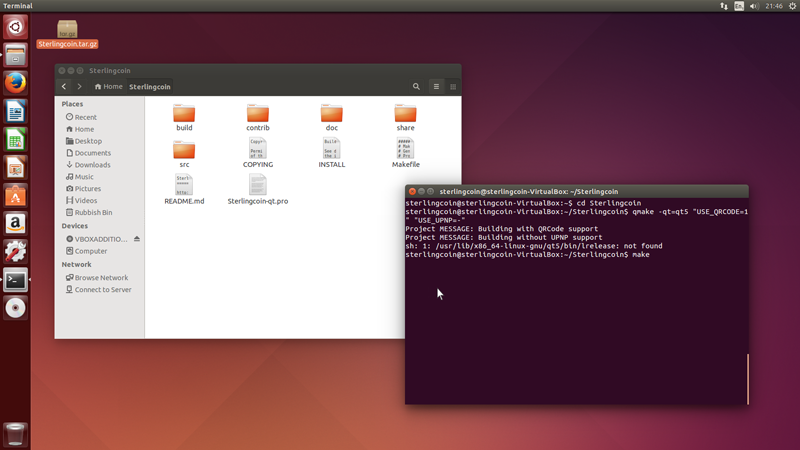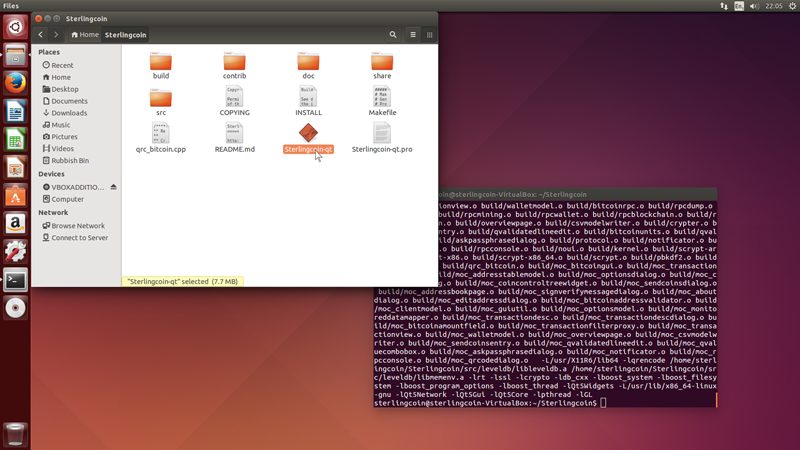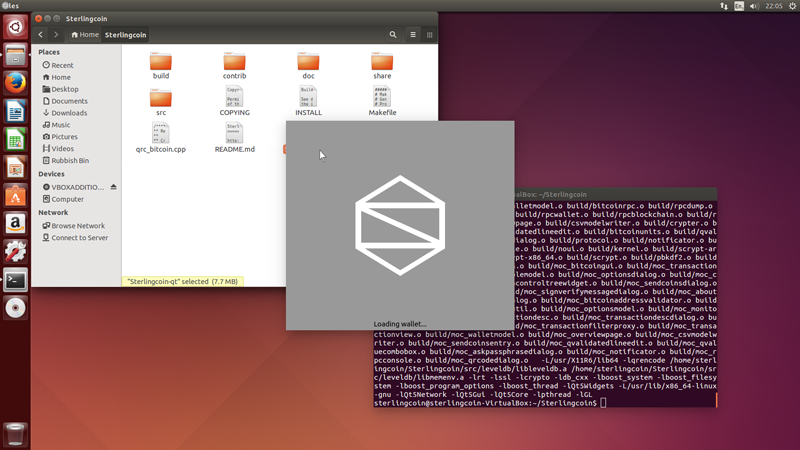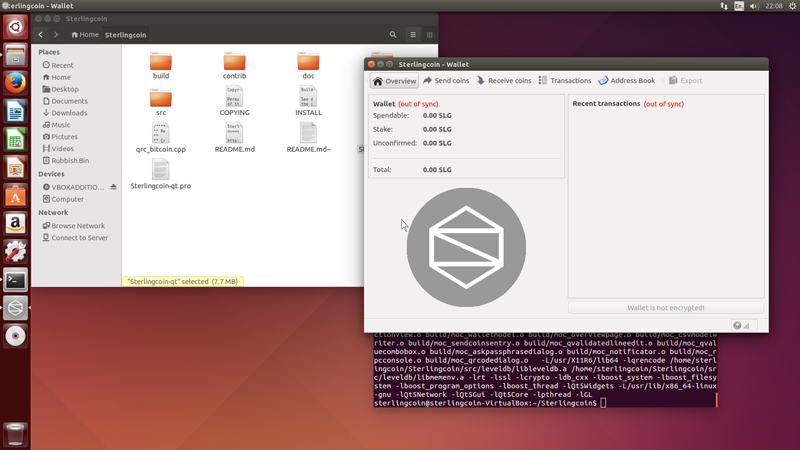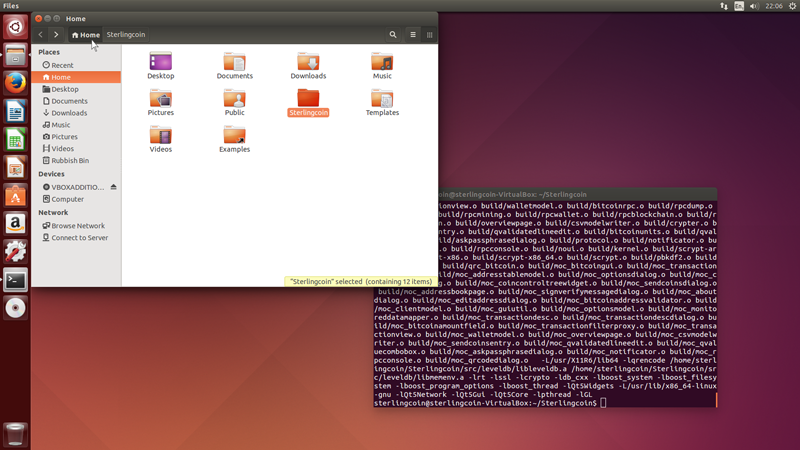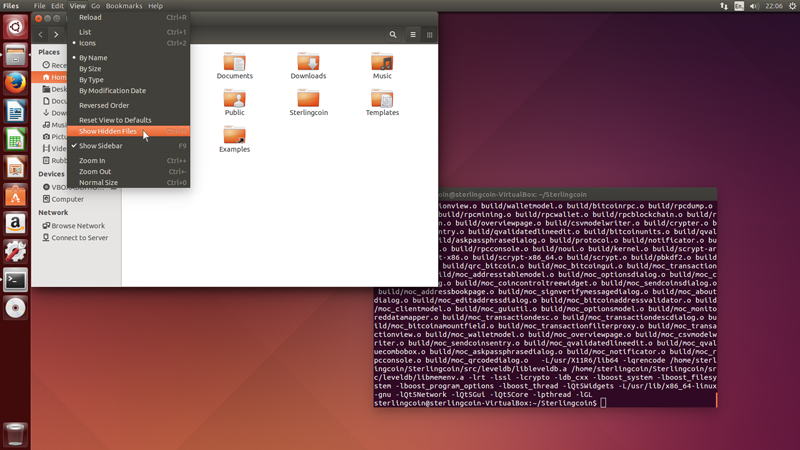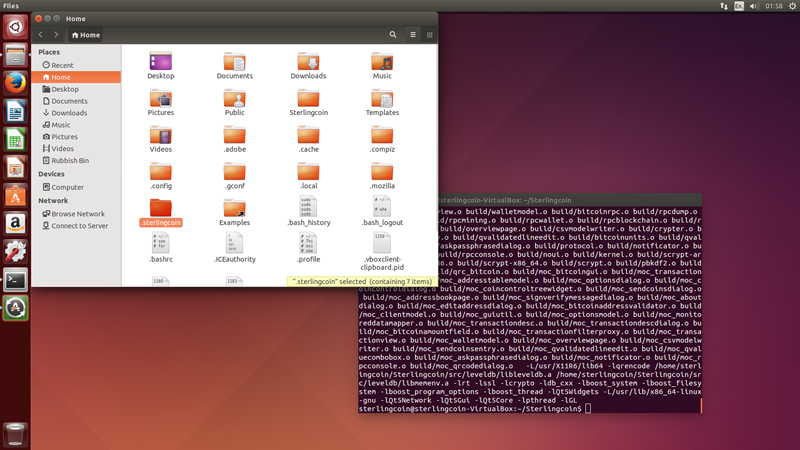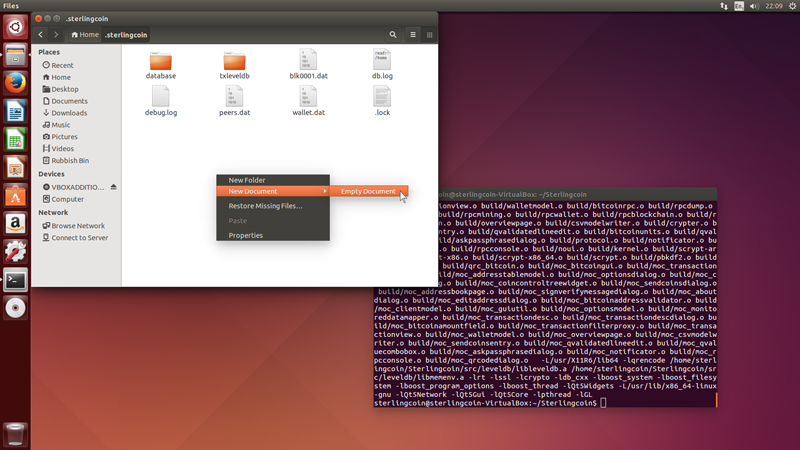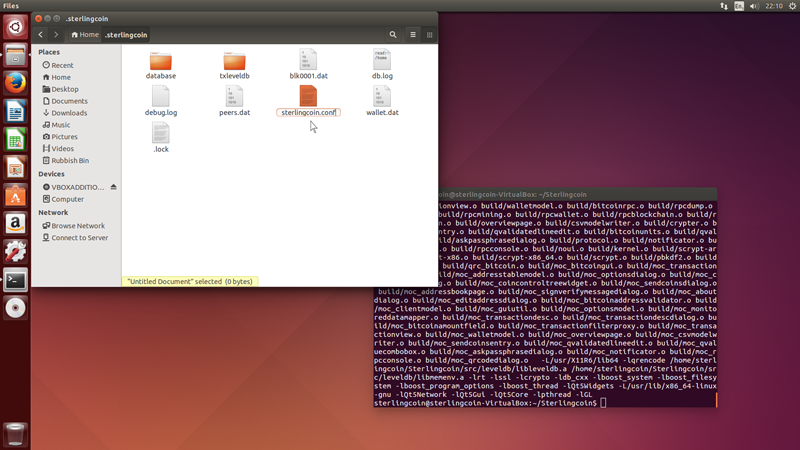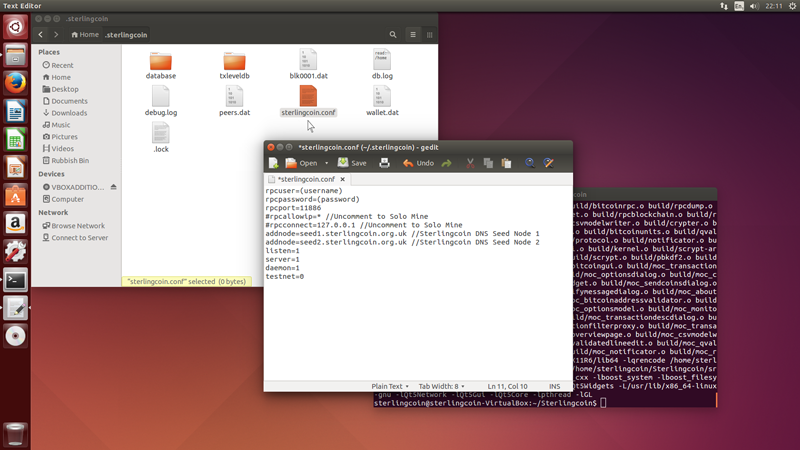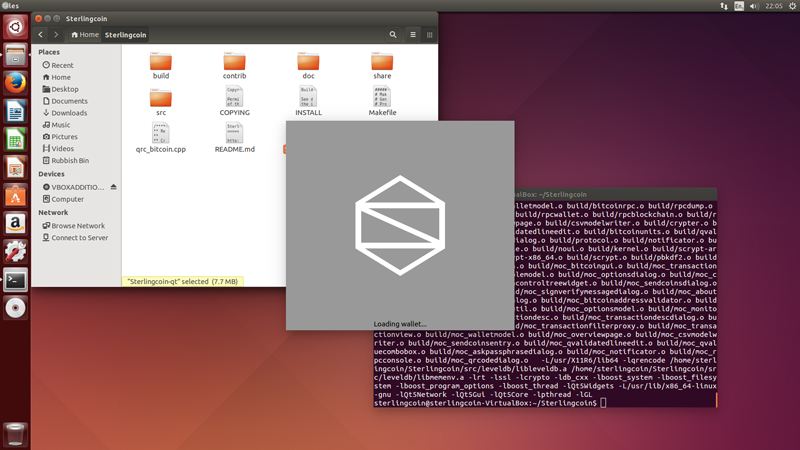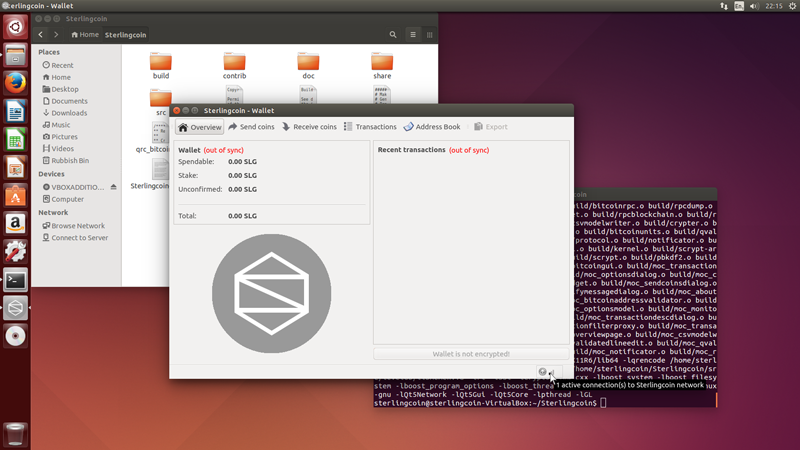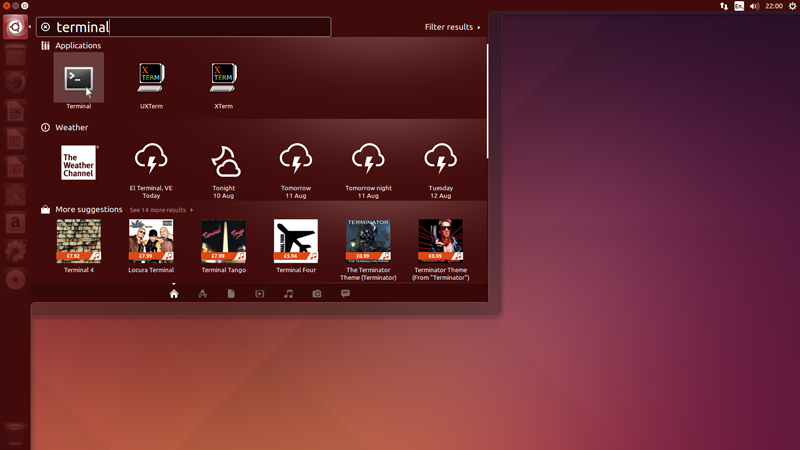
1. Open the Terminal either from the Unity Menu or by pressing Ctrl+Alt+T.
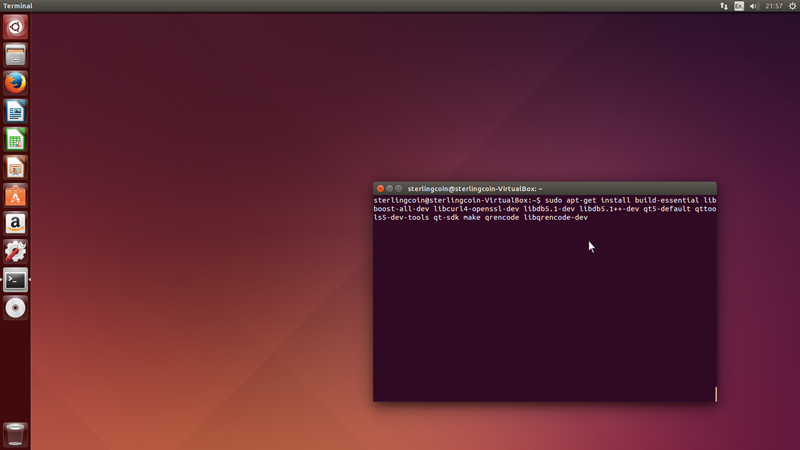
2. In the terminal type: sudo apt-get install build-essential libboost-all-dev libcurl4-openssl-dev libdb5.1-dev libdb5.1++-dev qt5-default qttools5-dev-tools qt-sdk make qrencode libqrencode-dev and hit return/enter.
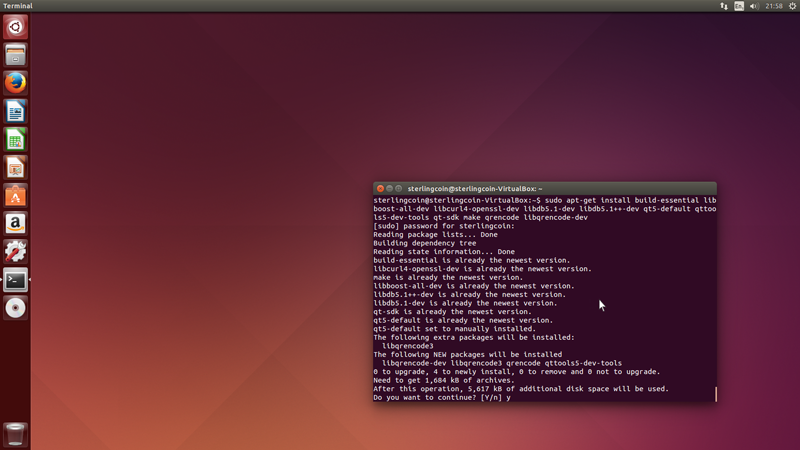
3. After a few seconds apt-get will ask if you want to continue. Type Y and hit return/enter.
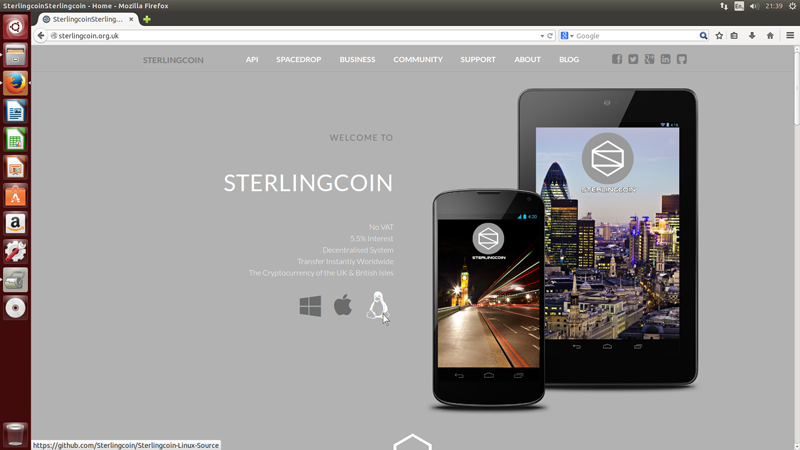
4. Visit https://sterlingcoin.org.uk, click the Linux Penguin and download the Sterlingcoin Linux source to your desktop for easy access.
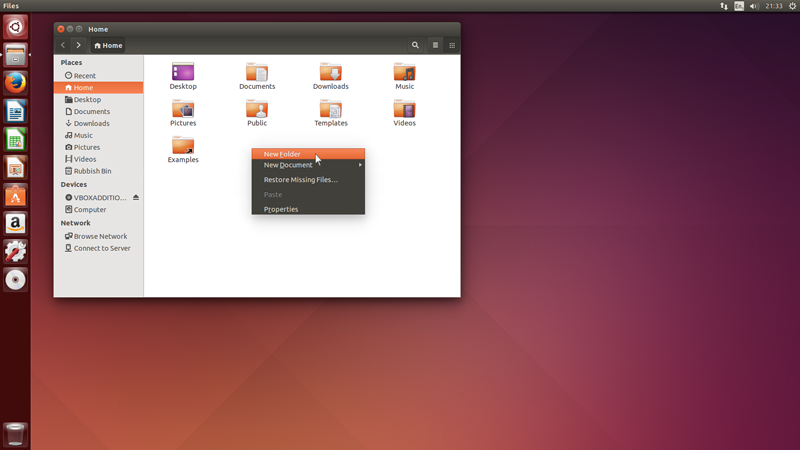
5. Now open your files from the Unity Dock. Open your Home folder.
Right-click in the folder and select New Folder from the contextual menu.
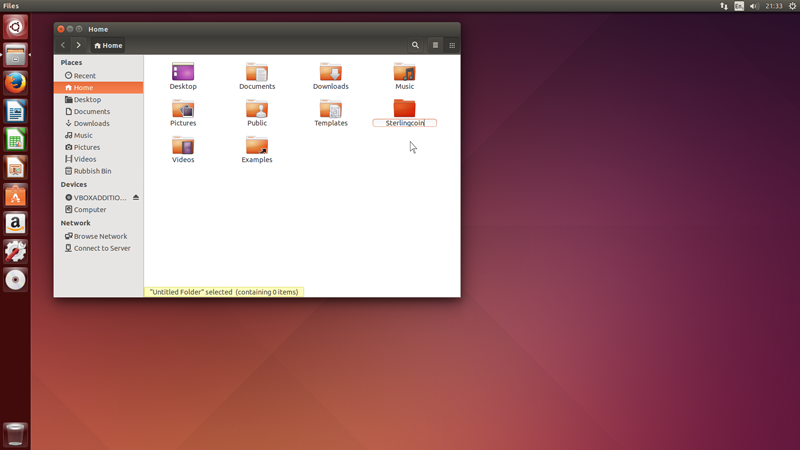
6. Name the newly created folder by typing Sterlingcoin then hit return/enter.
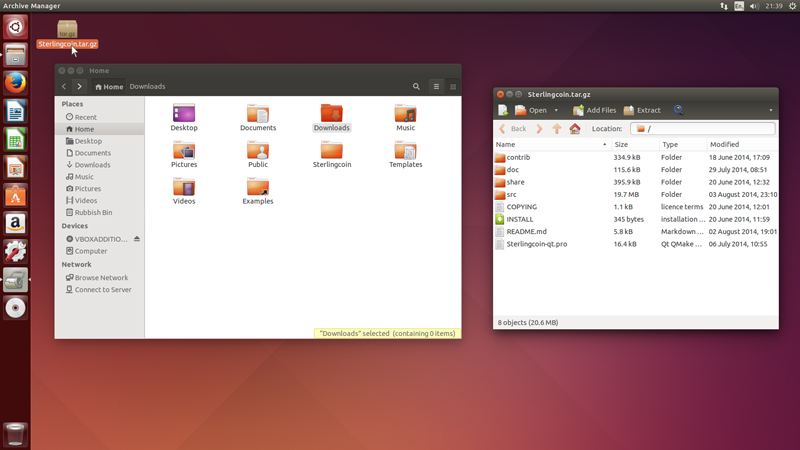
7. Next open the downloaded Sterlingcoin Linux source earlier downloaded by double clicking it.
This will open the Archive Manager displaying the contents of the download. Click the Extract button
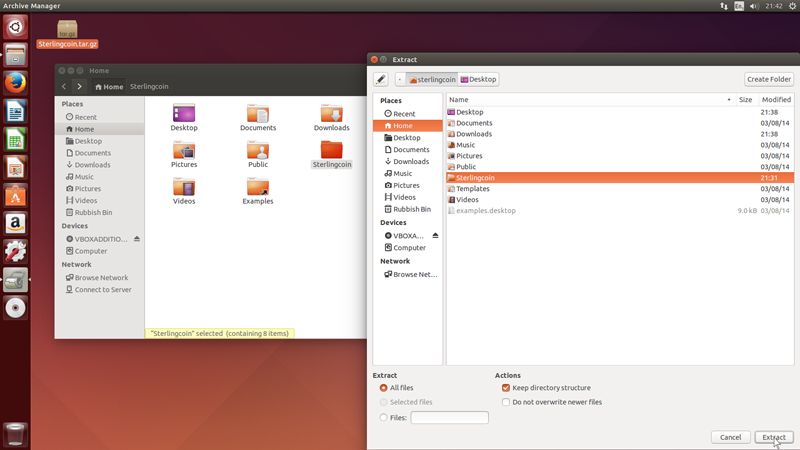
8. Within the extract window select the Sterlingcoin folder in your Home directory and click Extract.
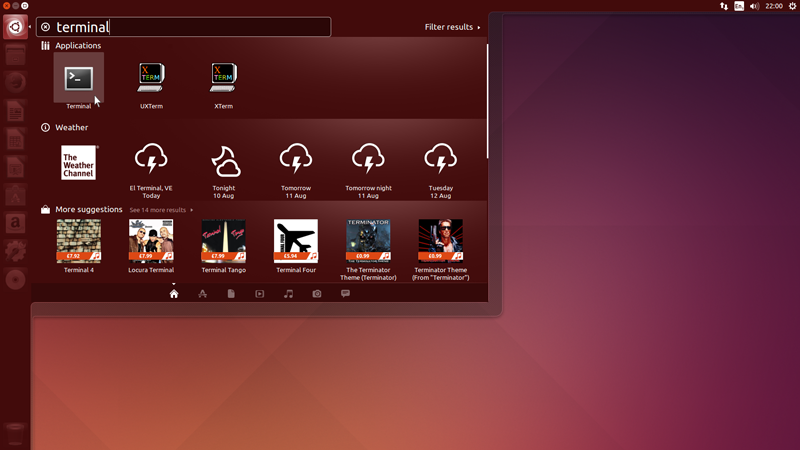
9. If you have closed the terminal window, reopen the Terminal either from the Unity menu or by pressing Ctrl+Alt+T.
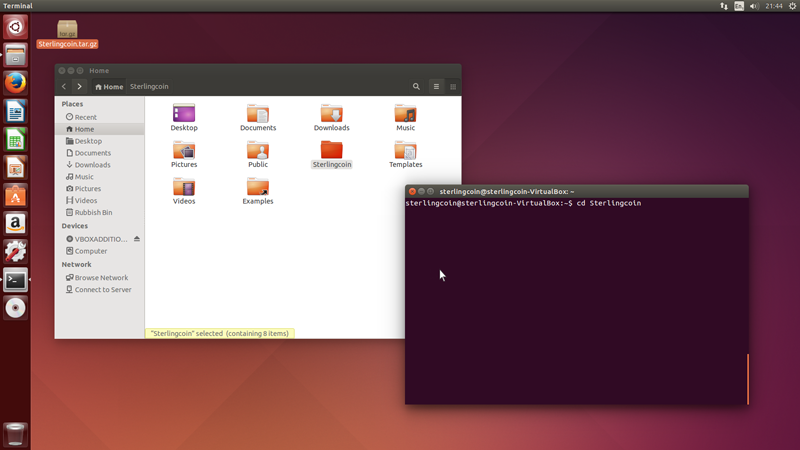
10. In the terminal type: cd sterlingcoin and hit return/enter.
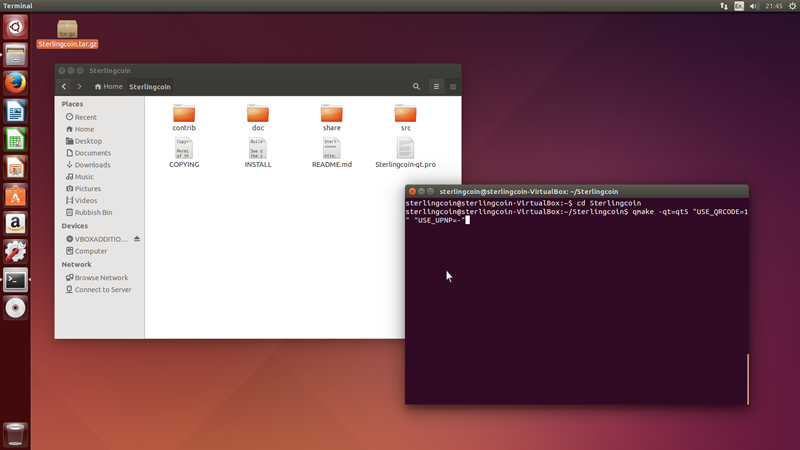
11. In the terminal type: qmake -qt=qt5 “USE_QRCODE=1” “USE_UPNP=-“ and hit return/enter.
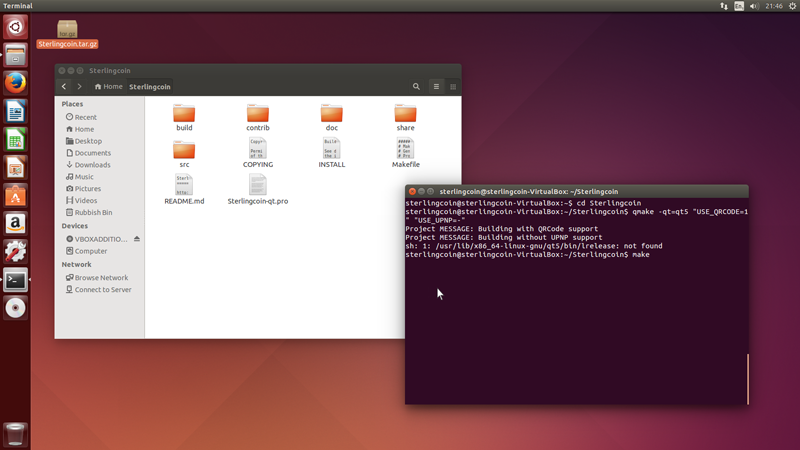
12. In the terminal type: make and hit return/enter.
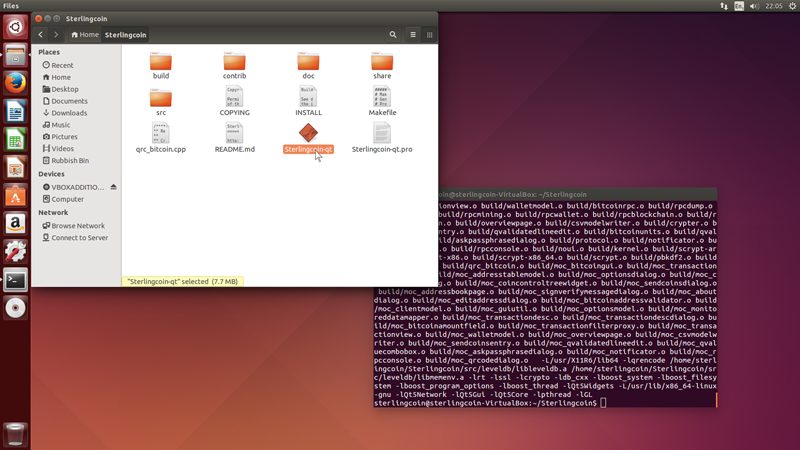
13. Enter the Sterlingcoin folder and run the Sterlingcoin-qt file by double-clicking the icon.
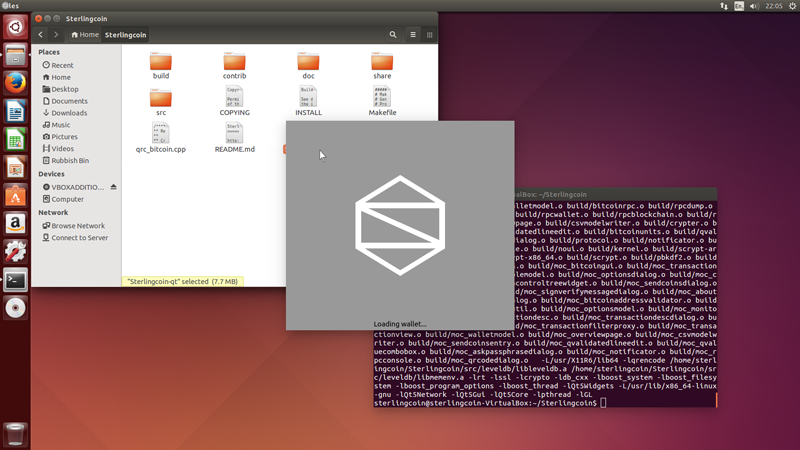
14. You will see the Sterlingcoin splashscreen whilst it is starting.
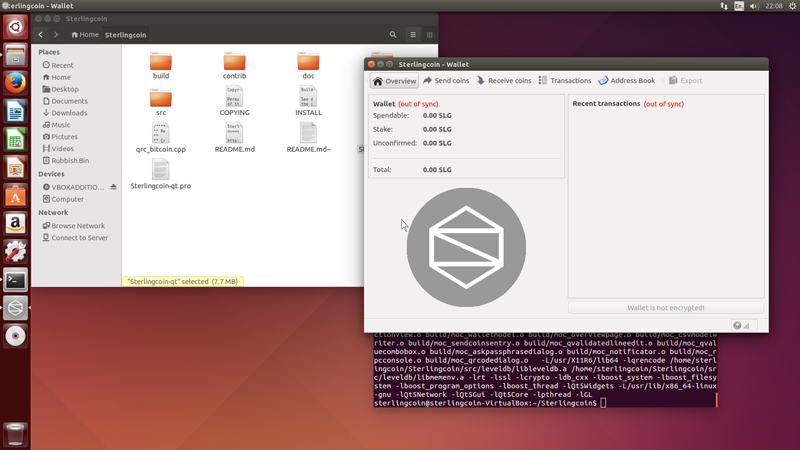
15. Once the Sterlingcoin wallet loads close the wallet by clicking the x in the top left of the window or by pressing Alt+F4.
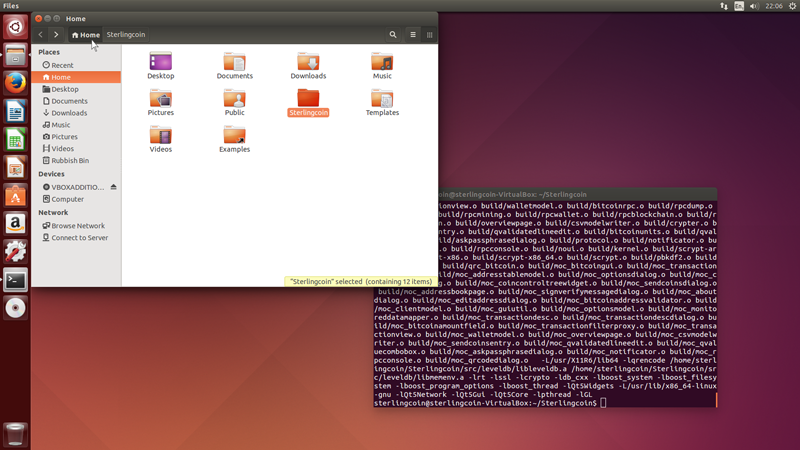
16. Navigate back to your Home directory.
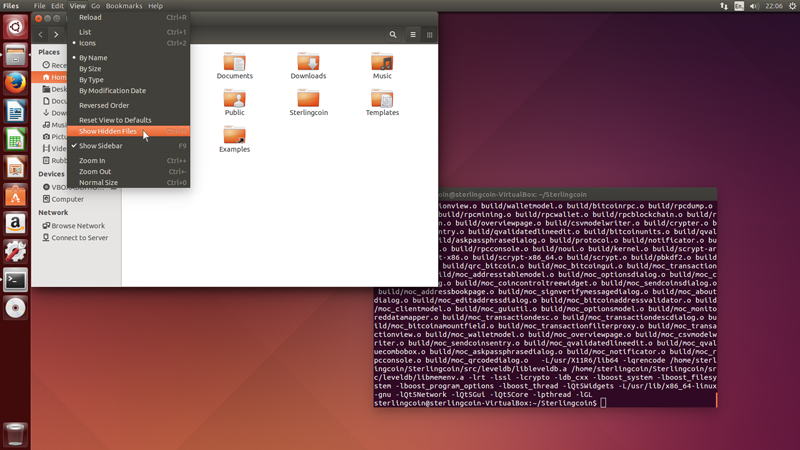
17. In the main Ubuntu menu bar navigate to View and then click on Show Hidden Files.
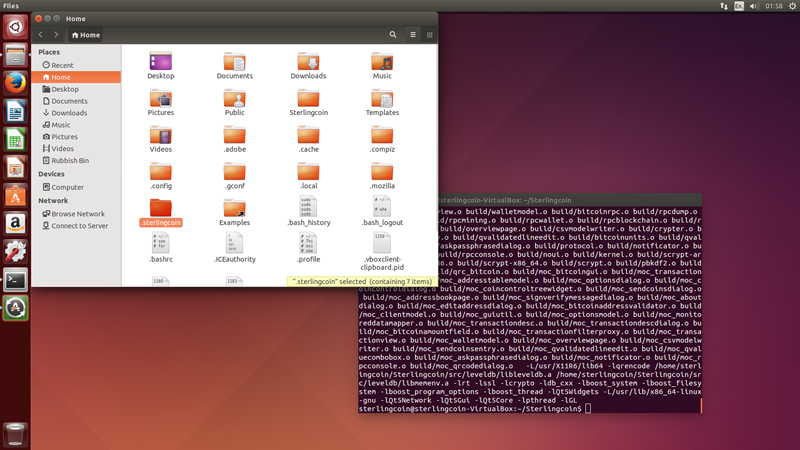
18. Open the folder called .sterlingcoin.
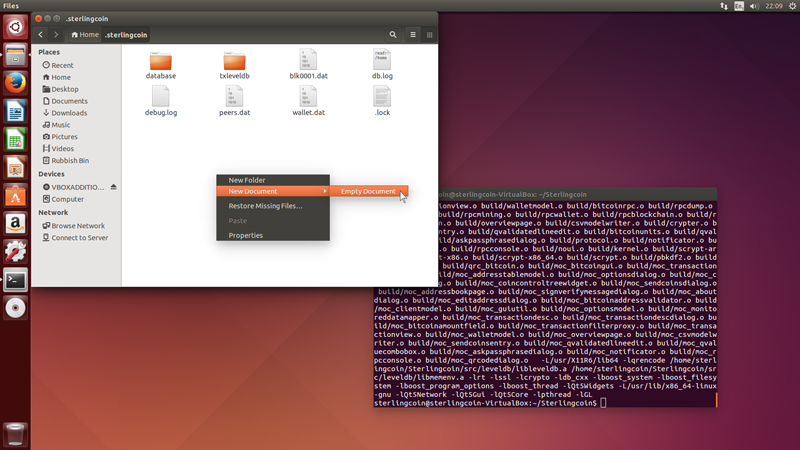
19. Right-click and in the contextual menu navigate to New Document and then click on Empty Document.
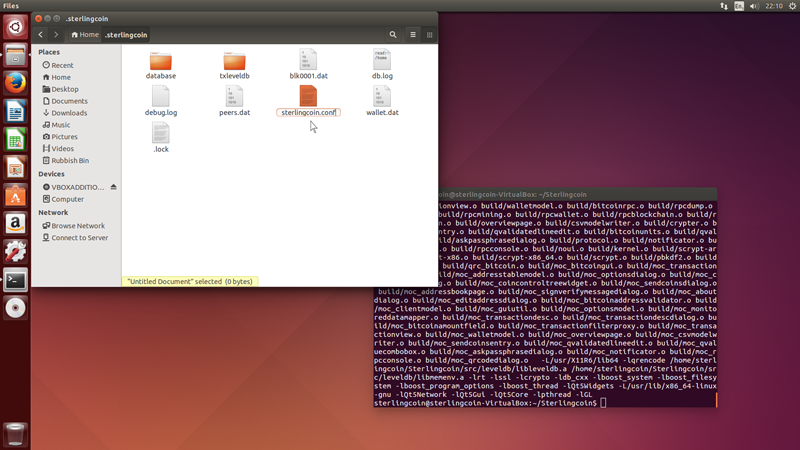
20. Name the newly created document by typing sterlingcoin.conf then hit return/enter.
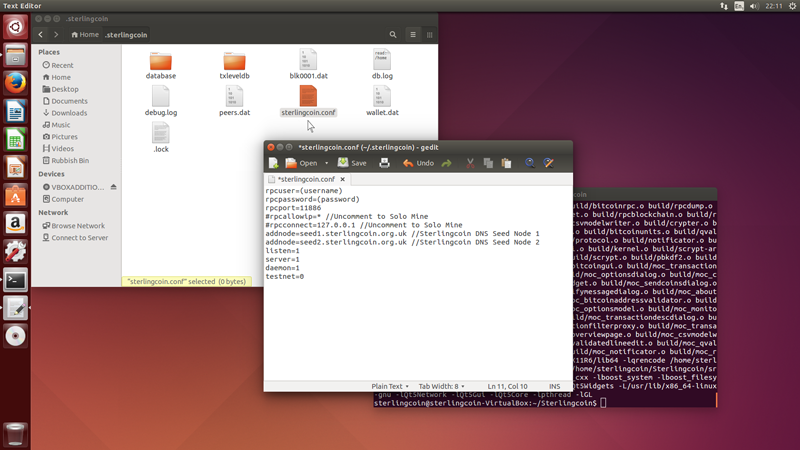
21. Within the newly created document type:
rpcuser=(username)
rpcpassword=(password)
rpcport=11886
#rpcallowip=* //Uncomment to Solo Mine
#rpcconnect=127.0.0.1 //Uncomment to Solo Mine
addnode=seed1.sterlingcoin.org //Sterlingcoin DNS Seed Node 1
addnode=seed2.sterlingcoin.org //Sterlingcoin DNS Seed Node 2
listen=1
server=1
daemon=1
testnet=0
Then click Save and then close by clicking the x in the top left or by pressing Alt+F4
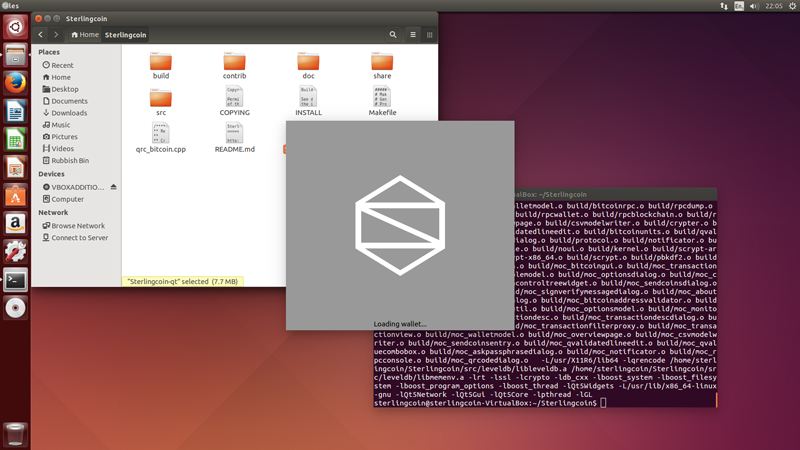
22. Enter the Sterlingcoin folder and run the Sterlingcoin-qt file by double-clicking the icon.
You will be greeted again by the Sterlingcoin splashscreen whilst it loads.
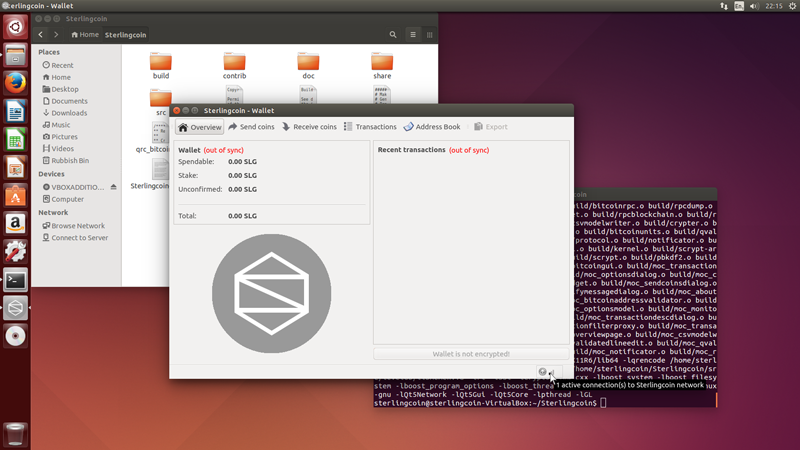
22. Once the Sterlingcoin wallet has started it will download the blockchain which contains every Sterlingcoin transactions that has taken place.
When this completes the wallet will display a green tick and you can then send and receive Sterlingcoin.